Merhaba sevgili dostlar,
Öncelikle belirtmek isteriz ki Opencart yazılımı açık kaynak kodlu bir e-ticaret çözümüdür ve kullanımı oldukça kolay bir arayüze sahiptir. Opencart sayesinde herhangi bir yazılımcıyla anlaşmanıza gerek kalmadan kendi e-ticaret sitenizi hızlıca oluşturabilirsiniz.
Bu makalemizde, Opencart'ın nasıl kurulduğunu adım adım ve anlaşılır bir şekilde anlatacağız.
Yazımızın sonunda sizlere faydalı bilgiler sunmuş olmayı umuyoruz.
Öncelikle Opencart yazılımını kurmak için bilgisayarımıza gerekli sürümü indirmemiz gerekiyor. Sürekli güncellenen ve yenilikler eklenen bir sistem olduğu için, her zaman en güncel sürümü kullanmanızı tavsiye ederim.
Opencart'ın En Güncel Sürümünü İndirmek İçin Tıklayın
Opencart kurulumunu gerçekleştirmek için aşağıdaki iki temel unsurun hazır olması gerekir:
Domain (Alan Adı)
Hosting (Dosya Barındırma Hizmeti)
Eğer henüz bir alan adı ya da hosting hizmetiniz yoksa yukarıdaki bağlantılara tıklayarak bunları temin edebilirsiniz. Alan adı ve hosting hizmetine zaten sahipseniz, aşağıdaki kurulum adımlarına geçebiliriz.
Satın almış olduğunuz hosting sunucusunda, Opencart’ın sorunsuz çalışabilmesi için bazı PHP modüllerinin aktif olması gerekmektedir. Kurulum öncesinde, aşağıdaki PHP modüllerinin etkin olduğundan emin olun:
cURL
ZIP
Zlib
GD Library
Mcrypt
Mbstring
XML
Eğer hosting hizmetinizi farklı bir firmadan aldıysanız ve bu modüllerden biri veya birkaçı eksikse, hosting firmanızdan bu modülleri aktif hale getirmesini talep edebilirsiniz.
Opencart’ı başarılı bir şekilde kurabilmek için ayrıca bir veritabanına ve mail adresine ihtiyacınız olacaktır.
Veritabanı Oluşturma
Cpanel veya Plesk Panel’inize giriş yapın.
Veritabanı Yönetimi (MySQL Veritabanları) bölümünden yeni bir veritabanı oluşturun.
Oluşturduğunuz veritabanı için bir kullanıcı tanımlayın ve bu kullanıcının veritabanına erişim yetkilerini belirleyin.
Kurumsal E-Posta Adresi Oluşturma
Cpanel veya Plesk Panel'de E-Posta Hesapları bölümüne girin.
Yeni bir kurumsal e-posta adresi (örneğin: [email protected]) oluşturun.
Bu e-posta adresi, Opencart’ın sistem bildirimleri ve sipariş yönetimi için kullanılabilir.
Tüm bu ayarları başarıyla tamamladıysanız, Opencart kurulumuna devam edebiliriz.
Bilgisayarımıza indirdiğimiz Opencart yazılımı, ZIP uzantılı bir dosya olarak gelir. Kuruluma başlamadan önce, dosyaları düzenlemek ve yedeklemek için aşağıdaki adımları takip edebilirsiniz:
Klasör Hazırlama ve Dosyaları Çıkartma
Masaüstünüzde yeni bir klasör oluşturun (örneğin: Opencart Kurulum).
İndirdiğiniz ZIP dosyasını bu klasör içerisine taşıyın.
ZIP dosyasına sağ tıklayarak "Buraya çıkart" seçeneğini seçin.
Çıkartılan dosyalar, Opencart’ın orijinal yedeği olarak saklanabilir.
Sunucuya Dosya Yükleme
Opencart dosyalarını sunucuya yüklemek için iki farklı yöntem kullanabilirsiniz:
Yöntem 1: Cpanel veya Plesk Panel Üzerinden Yükleme
Hosting sağlayıcınızın Cpanel veya Plesk Paneline giriş yapın.
Dosya Yöneticisi sekmesine giderek sitenizin ana dizinine (public_html veya httpdocs) giriş yapın.
ZIP dosyanızı buraya yükleyin ve ardından panelin sıkıştırılmış dosya yöneticisini kullanarak dosyaları çıkartın.
Yöntem 2: FileZilla veya FTP Programı Kullanarak Yükleme
FileZilla gibi bir FTP programı ile sunucunuza bağlanın.
ZIP dosyanızdan çıkardığınız tüm Opencart dosyalarını sürükleyip bırakın ve sunucunun ana dizinine (public_html) aktarın.
Bu işlem, internet bağlantı hızınıza bağlı olarak biraz uzun sürebilir.
Opencart kurulum işlemi varsayılan olarak İngilizce yapılmaktadır. Türkçe dil eklemek için, sitemizde bulunan "Opencart Türkçeleştirme" başlıklı makaleye göz atabilirsiniz.
Bu adımları tamamladıktan sonra Opencart’ı başarıyla yüklemiş olacaksınız ve kurulum sürecine devam edebilirsiniz.
Opencart dosyalarını sunucunuzun ana dizinine yükledikten sonra, tarayıcınıza alan adınızı girin. Karşınıza aşağıdaki gibi bir ekran gelecektir.
Bu sayfa, Opencart yazılımının kurulum başlangıç ekranıdır ve lisans sözleşmesini içerir. Eğer lisans detaylarını incelemek isterseniz, sayfadaki Opencart lisans metnini okuyabilirsiniz.
Kuruluma devam etmek için "Continue" (Devam Et) butonuna tıklayarak lisans sözleşmesini kabul edebilirsiniz.
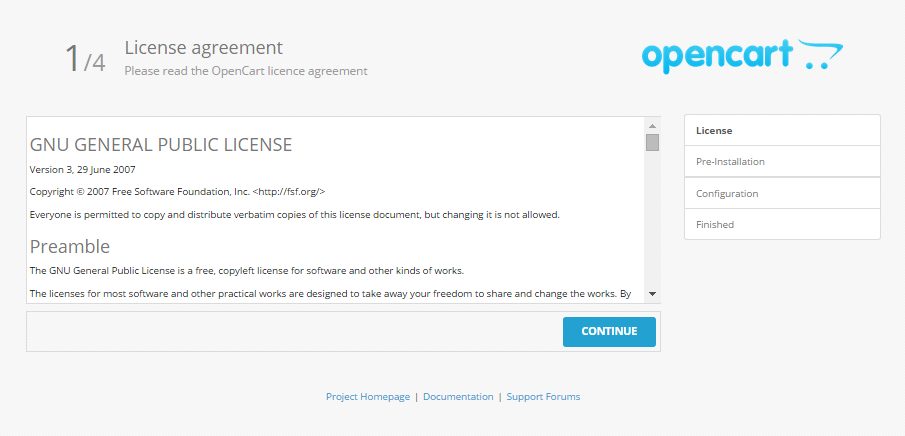
Bu adım, Opencart yazılımının doğru çalışabilmesi için gerekli teknik gereksinimleri içerir. Eğer kırmızı işaretlenmiş bir seçenek görüyorsanız, bu sunucunuzda eksik bir bileşen veya hatalı bir ayar olduğunu gösterir. Bu sorunu çözmeden bir sonraki adıma (Adım 3) geçemezsiniz.
Önemli Not:
Opencart 2.3.0.2 sürümünden itibaren, kuruluma devam edebilmek için aşağıdaki dosya isimlerini değiştirmeniz gerekmektedir:
config-dist.php dosyasının adını config.php olarak değiştirin.
admin/config-dist.php dosyasının adını config.php olarak değiştirin.
Tüm teknik gereksinimleri sağladıktan sonra, "Continue" (Devam Et) butonuna tıklayarak kuruluma devam edebilirsiniz.
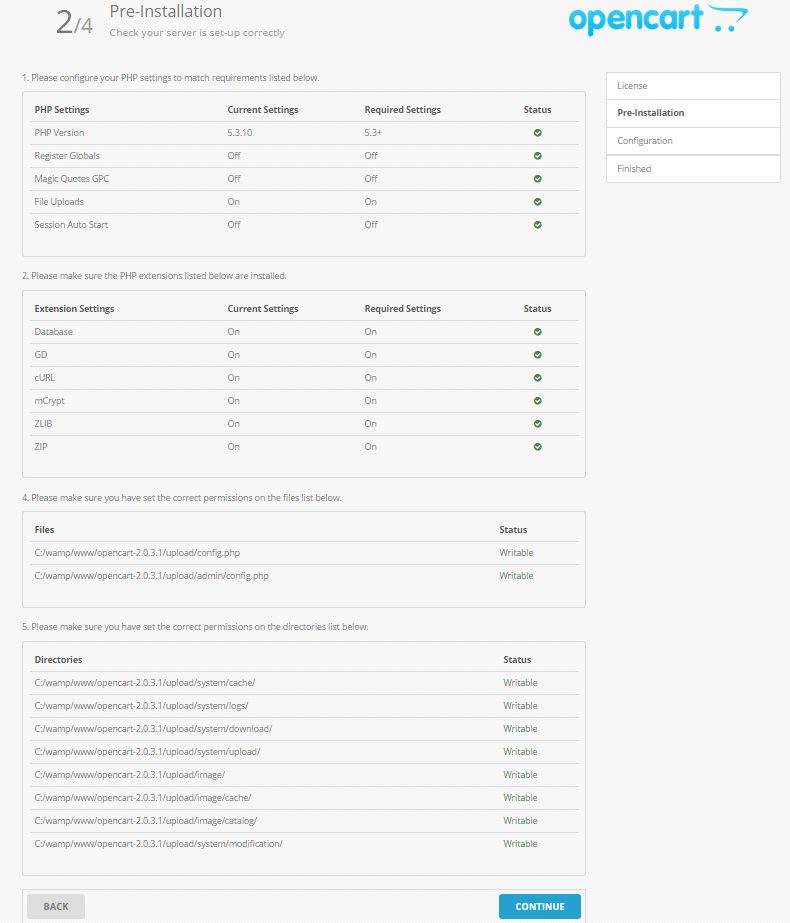
Bu adımda, veritabanı bağlantı ayarlarını ve yönetici hesabını oluşturmanız gerekmektedir.
Otomatik olarak gelen alanları değiştirmemenizi tavsiye ederiz.
Ancak, ücretsiz bir hosting kullanıyorsanız, hosting sağlayıcınızın "hostname" (sunucu adı) bilgisini öğrenmeniz gerekmektedir.
Ücretli bir hosting kullanıyorsanız, genellikle "localhost" olarak bırakabilirsiniz.
Bu bölümde, daha önce oluşturduğunuz veritabanı adı, veritabanı kullanıcı adı ve şifrenizi ilgili alanlara girmeniz gerekmektedir.
Bu bölümde, admin paneline giriş yapabilmek için bir kullanıcı adı ve şifre belirlemeniz gerekmektedir.
Admin Kullanıcı Adı: Yönetim paneline giriş için kullanacağınız isim
Şifre: Güçlü bir şifre oluşturmanız önerilir
E-posta: Yönetici e-posta adresinizi girin (tercihen kurumsal e-posta)
Tüm bilgileri doğru şekilde girdikten sonra "Continue" (Devam Et) butonuna tıklayarak bir sonraki adıma geçebilirsiniz.
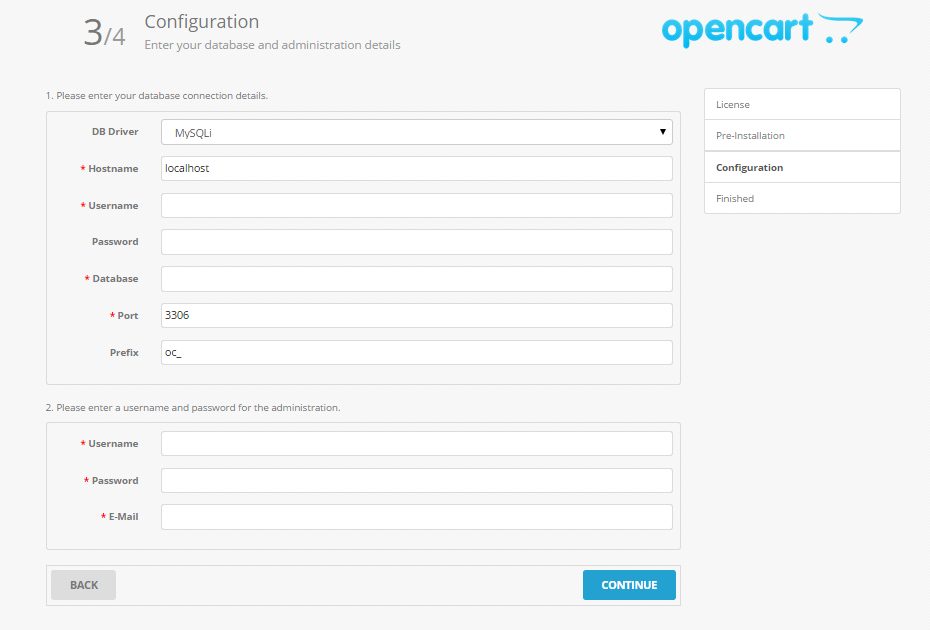
Bu son adımda, Opencart kurulumunun başarıyla tamamlandığını gösteren bir ekran ile karşılaşacaksınız.
"Web Sitenizi Görüntüleyin" seçeneği ile sitenizin ön yüzünü inceleyebilirsiniz.
"Yönetim Paneline Giriş Yapın" seçeneği ile admin paneline erişebilirsiniz.
Güvenlik açısından, sunucunuzun ana dizininde bulunan "install" klasörünü silmelisiniz.
Bu klasörün bırakılması, sitenizin güvenlik açığı oluşturmasına neden olabilir.
Kurulum işlemi başarıyla tamamlanmıştır. Artık Opencart e-ticaret sitenizi yönetmeye başlayabilirsiniz!
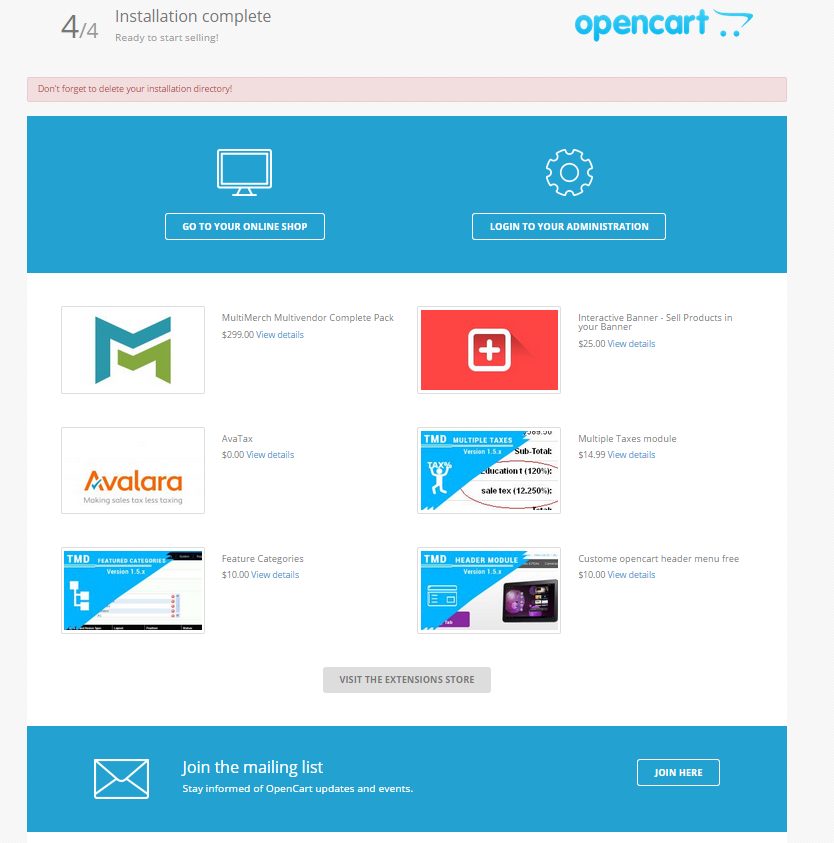
Sevgili dostlar, bu makalemizde Opencart yazılımının nasıl kurulacağını adım adım açıklamaya çalıştık. Umarız verdiğimiz bilgiler, e-ticaret sitenizi kurarken sizlere yardımcı olmuştur.
Eğer herhangi bir konuda eksik veya anlaşılmayan bir nokta olduğunu düşünüyorsanız, aşağıda bulunan yorum bölümünden bizlere yazabilirsiniz. Sorularınızı yanıtlamaktan ve sizlere yardımcı olmaktan memnuniyet duyarız.
Geri bildirimleriniz bizim için çok değerli! Eğer makalemiz hakkında yorumlarınızı paylaşırsanız, daha kaliteli içerikler sunmamıza katkıda bulunabilirsiniz.
Unutmayın! E-ticaret dünyasında başarılı olmanın ilk adımı sağlam bir altyapıya sahip olmak ve doğru bilgiyi uygulamaktır.
Hoşça kalın, başarılar dileriz!